Wusstest du, dass du mit Microsoft 365 Copilot in PowerPoint deine Präsentationen auf ein neues Level heben kannst? Dieser Artikel basiert auf sorgfältigen Recherchen und liefert dir Informationen über die Funktionsweise und die Vorteile von Copilot in PowerPoint. Das Wissen um dieses hilfreiche Tool kann dir dabei helfen, effizienter zu arbeiten und professionellere Präsentationen zu erstellen. Falls du weiterführende Informationen zu Microsoft Copilot suchst, findest du weitere Details in unserem Artikel Microsoft Copilot verwenden.
Das Wichtigste in Kürze
- Microsoft 365 Copilot ist ein innovatives Tool, das in PowerPoint integriert ist und den Nutzern bei der Erstellung von Präsentationen hilft.
- Die Aktivierung von Copilot in PowerPoint erfordert bestimmte Voraussetzungen und folgt spezifischen Schritten.
- Copilot bietet zahlreiche Vorteile, einschließlich Zeitersparnis, Erstellung professioneller Präsentationen und dient als Ausgangspunkt für die Präsentationserstellung.
1. Einführung in Microsoft 365 Copilot in PowerPoint
Zunächst klären wir, was genau Microsoft 365 Copilot ist und warum es sinnvoll ist, dieses Tool in PowerPoint zu nutzen. Wenn du schon gespannt bist und nicht warten möchtest, kannst du dich direkt für die Microsoft 365 Copilot Beta anmelden. Nun aber zurück zum Thema: Warum solltest du Copilot in PowerPoint verwenden?
1.1 Was ist Microsoft 365 Copilot?
Microsoft 365 Copilot ist ein KI-gestütztes Feature in PowerPoint. Es hilft dir dabei, Präsentationen zu erstellen, indem es automatisch Designideen und Bildvorschläge liefert. Auch Gesprächspunkte generiert es für dich. Das Feature nimmt dir viel Arbeit ab und beschleunigt den Prozess der Präsentationserstellung. Zusätzlich verbessert es die Qualität deiner Präsentationen, sodass du professionell wirkst und deine Botschaft effektiv vermitteln kannst.
1.2 Warum solltest du Copilot in PowerPoint verwenden?
Microsoft 365 Copilot in PowerPoint ist ein leistungsstarkes Tool, das den Präsentationsprozess optimiert. Zuerst spart es dir viel Zeit. Du musst nicht mehr stundenlang nach dem perfekten Design oder Layout suchen, da Copilot dies automatisch für dich erledigt. Des Weiteren verbessert es die Qualität deiner Präsentationen. Copilot nutzt Künstliche Intelligenz, um professionelle und ansprechende Designs zu erstellen, die deine Inhalte hervorheben. Es kann auch relevante Gesprächspunkte generieren, die dir helfen, deine Präsentation zu strukturieren und zu bereichern. Zusammengefasst bietet Copilot dir also die Möglichkeit, effektivere und ansprechendere Präsentationen zu erstellen, ohne dass du dich aufwendig mit Designfragen auseinandersetzen musst.
2. So fügst du Copilot in PowerPoint hinzu
Nachdem du nun weißt, warum Copilot ein unverzichtbares Tool in deinem PowerPoint-Toolkit ist, ist es an der Zeit, dir zu zeigen, wie du es zu deiner Software hinzufügst. Der Prozess ist unkompliziert und erfordert nur wenige Schritte.
Vorher solltest du jedoch sicherstellen, dass alle Voraussetzungen erfüllt sind. Übrigens, wenn du bereits mit Microsoft 365 arbeitest, kannst du Copilot auch in Word nutzen. Aber jetzt zu den Details der Aktivierung von Copilot in PowerPoint.
2.1 Voraussetzungen für die Nutzung von Copilot
Um den Microsoft 365 Copilot in PowerPoint nutzen zu können, musst du einige Voraussetzungen erfüllen. Zunächst benötigst du ein gültiges Abonnement für Microsoft 365. Ohne dieses Abonnement steht dir der Copilot nicht zur Verfügung. Darüber hinaus musst du sicherstellen, dass du die neueste Version von PowerPoint auf deinem Gerät installiert hast. Nur in der neuesten Version ist der Copilot verfügbar. Wenn du bereits Microsoft 365 abonniert und die neueste Version von PowerPoint installiert hast, kannst du mit dem Hinzufügen von Copilot beginnen. Solltest du zusätzlich Interesse daran haben, den Copilot auch in Excel zu nutzen, findest du in unserem Artikel Microsoft 365 Copilot in Excel hinzufügen und verwenden eine detaillierte Anleitung dazu.
2.2 Schritte zur Aktivierung von Copilot in PowerPoint
Die Aktivierung von Microsoft 365 Copilot in PowerPoint ist ein einfacher Vorgang. Hier sind die Schritte, die du befolgen musst:
- Öffne PowerPoint und klicke auf den Tab „Datei“.
- Wähle „Optionen“ und dann „Allgemein“.
- Scrolle nach unten bis zu dem Abschnitt „PowerPoint Designer“.
- Aktiviere das Kontrollkästchen neben „Automatisch Designideen anzeigen“.
- Klicke auf „OK“.
Nun ist dein Copilot aktiviert und bereit, dir bei der Gestaltung deiner Präsentationen zu helfen. Solltest du weitere Unterstützung bei der Aktivierung benötigen, kannst du unseren detaillierten Leitfaden Wie man Microsoft Copilot aktiviert konsultieren.
Vergiss nicht: Du musst über ein gültiges Microsoft 365 Abonnement verfügen, um Copilot nutzen zu können.
3. Die Arbeitsweise von Copilot

Nachdem du nun weißt, wie du Copilot in PowerPoint aktivierst, schauen wir uns an, wie dieses nützliche Tool genau funktioniert. Ähnlich wie das Einbinden von GitHub Copilot in Android Studio, bietet auch die PowerPoint-Version verschiedene Funktionen, die deine Präsentationen auf das nächste Level heben.
3.1 Designideen und Bildvorschläge von Copilot
Copilot ist dein persönlicher Assistent in PowerPoint, der dir bei der Gestaltung deiner Präsentationen hilft. Er bietet dir eine breite Palette von Designideen an, die auf den Inhalt deiner Folien abgestimmt sind. Du musst nur deinen Text eingeben und Copilot schlägt dir passende Layouts, Farbschemata und Schriftarten vor.
Aber das ist noch nicht alles. Copilot kann dir auch Bildvorschläge geben. Basierend auf den Schlüsselwörtern in deinem Text, sucht Copilot nach geeigneten, lizenzfreien Bildern. So kannst du deine Präsentationen visuell ansprechender gestalten, ohne dass du selbst nach Bildern suchen musst.
Hier sind einige Punkte, die du beachten solltest:
- Die Designideen von Copilot sind nicht statisch. Sie ändern sich, wenn du deinen Text bearbeitest oder ergänzt.
- Die Bildvorschläge von Copilot sind nur Vorschläge. Du kannst dich entscheiden, sie zu verwenden oder nicht.
- Du kannst die Vorschläge von Copilot nach Belieben anpassen. Du bist nicht auf die vorgeschlagenen Designs oder Bilder beschränkt.
Mit Copilot in PowerPoint hast du einen intelligenten Helfer an deiner Seite, der dir hilft, beeindruckende Präsentationen zu erstellen.
3.2 Generierung von Gesprächspunkten durch Copilot
Copilot hat die bemerkenswerte Fähigkeit, Gesprächspunkte für deine Präsentation zu generieren. Basierend auf den Inhalten deiner Folien erstellt der Assistent automatisch relevante Punkte, die du während deiner Präsentation behandeln kannst. Hier ist, wie es funktioniert:
- Du fügst deine Inhalte auf die Folien hinzu. Das kann Text, Daten oder Bilder sein.
- Copilot analysiert diese Inhalte und extrahiert die wichtigsten Informationen.
- Basierend auf dieser Analyse schlägt der Assistent relevante Gesprächspunkte vor.
Beachte, dass die vorgeschlagenen Punkte nicht festgelegt sind. Du kannst sie anpassen, erweitern oder entfernen, um sie an deine spezifischen Bedürfnisse anzupassen. Aber selbst wenn du sie unverändert lässt, bieten sie einen soliden Ausgangspunkt, um deine Präsentation zu strukturieren und zu füllen. Es ist eine enorme Zeitersparnis und hilft dir, einen klaren und fokussierten Diskussionsverlauf zu erstellen.
3.3 Anpassung der Vorschläge von Copilot
Copilot in PowerPoint bietet dir eine Vielzahl an Vorschlägen, um deine Präsentation zu verbessern und zu vereinfachen. Doch nicht jedes Mal passen diese Vorschläge zu deinem spezifischen Bedarf oder Stil. Deshalb ist es wichtig zu wissen, wie du die Vorschläge von Copilot anpassen kannst.
- Ändern der Designvorschläge: Copilot schlägt dir eine Vielzahl an Designs vor. Du kannst diese einfach durch Klicken auf das gewünschte Design ändern.
- Anpassung der Bildvorschläge: Copilot schlägt auch Bilder vor, die zu deinem Inhalt passen könnten. Du kannst diese Vorschläge ändern, indem du das vorgeschlagene Bild anklickst und ersetzt.
- Anpassung der vorgeschlagenen Gesprächspunkte: Copilot generiert automatisch Gesprächspunkte basierend auf deinem Inhalt. Du hast die Möglichkeit, diese Punkte zu bearbeiten und sie an deine speziellen Anforderungen anzupassen.
Vergiss nicht, dass Copilot dazu da ist, dir zu helfen und deine Arbeit zu erleichtern. Nutze die Vorschläge als Ausgangspunkt und passe sie nach Bedarf an, um eine einzigartige und aussagekräftige Präsentation zu erstellen.
4. Die Vorteile der Nutzung von Copilot
Mit Copilot sparst du nicht nur Zeit, sondern verbesserst auch die Qualität deiner Präsentationen. Er bietet eine solide Grundlage, um dein Publikum zu beeindrucken. Jetzt geht es um die neuesten Entwicklungen und wie sie das Präsentationserstellen verbessern. Hast du dich schon gefragt, wie Copilot die Produktivität steigern kann? Das klären wir im nächsten Abschnitt.
4.1 Zeitersparnis und professionelle Präsentationen mit Copilot
Microsoft 365 Copilot ist dein Schlüssel zu schnellen und professionellen Präsentationen in PowerPoint. Mit seiner Hilfe kannst du eine beeindruckende Präsentation in kürzester Zeit erstellen.
- Zeitersparnis: Du musst nicht mehr stundenlang nach dem passenden Design oder den richtigen Bildern suchen. Copilot schlägt dir automatisch verschiedene Designideen und passende Bilder vor. Du wählst einfach aus, was dir am besten gefällt.
- Professionelle Präsentationen: Die Vorschläge von Copilot basieren auf bewährten Präsentationstechniken und aktuellen Design-Trends. So schaffst du es, deine Inhalte ansprechend und professionell zu präsentieren, selbst wenn du kein Design-Profi bist.
Zusätzlich zur Zeitersparnis und der Qualität der Präsentationen bietet Copilot noch einen weiteren Vorteil: Er nimmt dir die Unsicherheit. Du kannst sicher sein, dass deine Präsentation gut ankommt. Denn Copilot hilft dir, genau das zu erstellen, was deine Zuschauer sehen wollen.
4.2 Copilot als Ausgangspunkt für Präsentationen
Viele Nutzer haben entdeckt, dass Copilot ein großartiges Werkzeug ist, um den Entwurf einer PowerPoint-Präsentation zu starten. Anstatt von null anzufangen, bietet Copilot automatisch eine Vielzahl von Design- und Inhaltsoptionen basierend auf dem eingegebenen Text. Du musst lediglich einen Titel und einige Schlüsselwörter oder Sätze eingeben und Copilot wird schnell eine Auswahl von passenden Folien, Bildern und Layouts vorschlagen.
Dieser Prozess kann dir helfen, den kreativen Prozess zu starten, besonders wenn du Schwierigkeiten hast, eine klare Richtung für deine Präsentation zu finden. Hier sind einige Anwendungsfälle, in denen Copilot besonders hilfreich sein kann:
- Konzeptentwicklung: Du hast eine grobe Idee für eine Präsentation, aber dir fehlt eine klare Struktur oder ein Design. Gib einfach deine Ideen ein und lass Copilot dir helfen, sie in eine kohärente Präsentation zu verwandeln.
- Vorlagen Generierung: Du hast regelmäßige Meetings oder Präsentationen und brauchst eine schnelle Möglichkeit, professionelle Folien zu erstellen. Mit Copilot kannst du einfach ein paar Schlüsselinformationen eingeben und erhältst sofort passende Folien.
- Inspirationsquelle: Du steckst fest und brauchst neue Ideen für deine Präsentation. Lass Copilot dir mit seinen Vorschlägen weiterhelfen.
Indem du Copilot als Ausgangspunkt für deine Präsentationen nutzt, kannst du deinen Designprozess effizienter und kreativer gestalten. Probier es aus und erlebe selbst, wie es dir helfen kann, beeindruckende Präsentationen zu erstellen.
5. Die neuesten Entwicklungen bei Copilot in PowerPoint
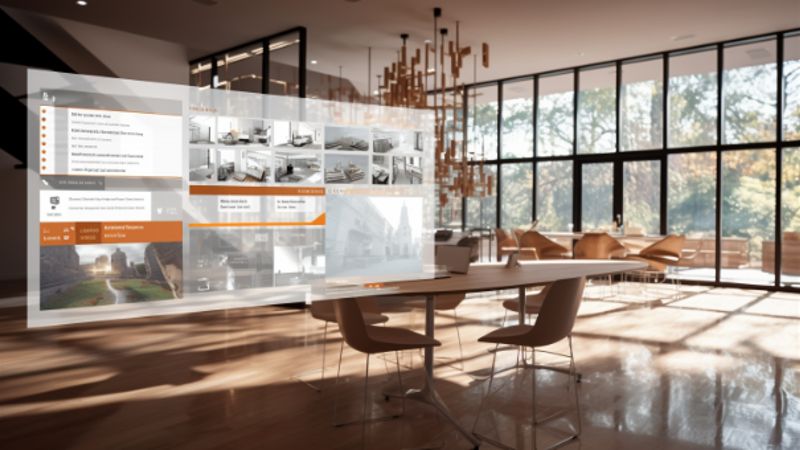
Jetzt, da wir die Nutzung und Vorteile von Copilot in PowerPoint ausführlich besprochen haben, werfen wir einen Blick auf die jüngsten Entwicklungen dieses leistungsstarken Tools. Du bist neugierig auf das Veröffentlichungsdatum und weitere Details? Dann ist unser Artikel zum Veröffentlichungsdatum von Microsoft Copilot genau das Richtige für dich.
5.1 Einführung von Copilot in PowerPoint
Microsoft 365 Copilot in PowerPoint ist ein frisches Feature. Es zielt darauf ab, die Präsentationserstellung zu vereinfachen. Künstliche Intelligenz steht im Mittelpunkt dieser neuen Funktion. Sie hilft dir, Designideen zu generieren, passende Bilder vorzuschlagen und Gesprächspunkte zu erstellen. Copilot trat erstmals in Erscheinung, um den Prozess der Präsentationserstellung zu revolutionieren. Es nutzt fortschrittliche Algorithmen und maschinelles Lernen, um Nutzern ein intuitives und nahtloses Erlebnis zu bieten. Der Fokus liegt auf Effizienz, Qualität und Benutzerfreundlichkeit. Copilot ist ein wichtiges Update, das die Art und Weise, wie du PowerPoint nutzt, grundlegend verändert.
5.2 Die Kraft von Copilot zur Verbesserung der Präsentationserstellung
Mit Copilot in PowerPoint verbesserst du die Erstellung deiner Präsentationen deutlich. Dieses Tool nutzt KI, um zu verstehen, was du präsentieren möchtest. Es generiert automatisch Designideen und Bildvorschläge, die zu deinem Inhalt passen. Damit sparst du Zeit und erhältst gleichzeitig professionell aussehende Präsentationen.
Die Kraft von Copilot zeigt sich auch darin, dass es Gesprächspunkte zu deinen Präsentationsfolien generiert. Diese Punkte können dir dabei helfen, deinen Vortrag zu strukturieren und deine Zuschauer zu engagieren.
Außerdem kannst du die Vorschläge von Copilot anpassen und sie als Ausgangspunkt für deine eigenen Ideen verwenden. Die Nutzung von Copilot kann also deine Kreativität fördern und dir dabei helfen, beeindruckende Präsentationen zu erstellen.
Zusammenfassend lässt sich sagen, dass die Kraft von Copilot in seiner Fähigkeit liegt, dir dabei zu helfen, effizient und professionell Präsentationen zu erstellen. Es ist ein wertvolles Tool, das die Erstellung von PowerPoint-Präsentationen erheblich verbessern kann.
FAQ
Welche Voraussetzungen müssen erfüllt sein, um Copilot in PowerPoint nutzen zu können?
Um Copilot in PowerPoint nutzen zu können, benötigst du ein Microsoft 365-Abonnement und die neueste Version von PowerPoint. Copilot befindet sich im Design-Abschnitt des Menübands in PowerPoint und bei der ersten Verwendung musst du den Präsentationstyp auswählen, den du erstellen möchtest.
Wie kann ich die Vorschläge von Copilot in meinen Präsentationen anpassen?
Die Vorschläge von Copilot in PowerPoint sind anpassbar. Nachdem Copilot eine Liste von Designideen, Bildern und Gesprächspunkten generiert hat, kannst du diese nach Belieben ändern. Du kannst Elemente hinzufügen, entfernen oder verschieben, um die Präsentation deinen spezifischen Bedürfnissen anzupassen. Es ist wichtig zu beachten, dass die Vorschläge von Copilot als Ausgangspunkt dienen und nicht in Stein gemeißelt sind.
Was sind die konkreten Vorteile der Nutzung von Copilot für meine Präsentationen?
Die Nutzung von Copilot in PowerPoint bietet dir mehrere Vorteile. Erstens hilft es dir, effektive und ansprechende Präsentationen zu erstellen, indem es Designideen, Bilder und Gesprächspunkte vorschlägt, die auf deinem Präsentationstyp basieren. Zweitens spart es dir Zeit, da du nicht selbst nach passenden Bildern suchen oder Designideen entwickeln musst. Drittens sind die Vorschläge von Copilot anpassbar, was bedeutet, dass du sie nach deinen Wünschen ändern kannst. Schließlich hilft Copilot dir, professionell aussehende Präsentationen zu erstellen, was besonders nützlich ist, wenn du keine Erfahrung im Design hast.
Welche neuesten Entwicklungen gibt es bei Copilot in PowerPoint?
Copilot ist eine kürzlich eingeführte AI-gestützte Funktion in PowerPoint, die Teil von Microsoft 365 ist. Es hilft bei der Erstellung effektiver und ansprechender Präsentationen, indem es Designideen, Bilder und Gesprächspunkte vorschlägt. Diese Funktion befindet sich im Design-Abschnitt des Menübands in PowerPoint und ist anpassbar. Um Copilot zu nutzen, benötigst du ein Microsoft 365-Abonnement und die neueste Version von PowerPoint.
