Hast du dich jemals gefragt, wie du AutoGPT auf Windows verwenden kannst? Dieser Artikel basiert auf gründlicher Recherche und liefert dir alle Informationen, die du benötigst, um AutoGPT erfolgreich auf Windows zu installieren und zu nutzen. Du wirst schnell feststellen, dass dieses Wissen eine wertvolle Bereicherung für dich sein kann, besonders wenn du in der Programmierung oder künstlichen Intelligenz tätig bist. Wenn du dich noch weiter informieren möchtest, empfehlen wir dir, unseren Artikel über das Herunterladen von AutoGPT zu lesen.
Das Wichtigste in Kürze
- AutoGPT ist ein fortschrittliches Sprachmodell, das auf Windows verwendet werden kann. Es bietet verschiedene Funktionen und Anwendungsbereiche.
- Die Installation von AutoGPT auf Windows erfordert bestimmte Voraussetzungen, einschließlich der Installation von Python. Die Installation kann entweder über Python oder Git erfolgen.
- Sicherheitshinweise sind wichtig bei der Verwendung von AutoGPT auf Windows, einschließlich der Empfehlung, eine virtuelle Maschine zu verwenden.
1. Einführung in AutoGPT und seine Verwendung auf Windows
AutoGPT ist ein fortschrittliches KI-gesteuertes Sprachmodell. Es bringt eine Reihe von Funktionen und Anwendungsbereichen mit sich. Dieses Modell basiert auf dem mächtigen GPT-4-Sprachmodell. Die Verwendung von AutoGPT auf Windows bietet viele Vorteile und Möglichkeiten. Die Installation, Authentifizierung und Feinabstimmung sind unkompliziert. Du kannst es sogar im GPT35-Modus verwenden, um noch mehr Leistung zu erzielen. Sicherheitsmaßnahmen und Empfehlungen helfen dir, das Beste aus AutoGPT herauszuholen und dabei sicher zu bleiben. Du möchtest mehr über AutoGPT erfahren? Dann check unsere ausführliche Erklärung zu AutoGPT aus.
1.1 Was ist AutoGPT?
AutoGPT ist ein leistungsfähiges KI-basiertes Sprachmodell. Es nutzt die GPT-Architektur (Generative Pretrained Transformer) für Textverarbeitungsaufgaben. AutoGPT wird in verschiedenen Bereichen eingesetzt, von Textgenerierung und -korrektur bis hin zu komplexen Aufgaben wie maschinellem Lernen und Datenanalyse. Es ist anpassungsfähig, lernfähig und bietet hohe Genauigkeit und Effizienz.
1.2 Funktionalitäten und Anwendungsbereiche von AutoGPT
AutoGPT bietet vielfältige Funktionen. Es ist ein hochentwickeltes KI-Tool, das auf dem GPT-4-Sprachmodell basiert. Du kannst es verwenden, um automatisch Texte zu generieren, die menschenähnlich wirken.
Die Anwendungsbereiche von AutoGPT sind weitreichend. Hier sind einige Beispiele:
- Inhaltsgenerierung: AutoGPT kann Blogposts, Artikel und andere Texte erstellen. Es kann auch kreatives Schreiben unterstützen, zum Beispiel bei der Erstellung von Romanen oder Drehbüchern.
- Textverständnis und -antwort: Du kannst AutoGPT verwenden, um Texte zu analysieren und darauf zu reagieren. Es kann Fragen beantworten, Zusammenfassungen erstellen und Texte übersetzen.
- Codierung: AutoGPT kann Code generieren und verstehen. Es kann eine wertvolle Hilfe beim Programmieren sein.
- Chatbots und virtuelle Assistenten: AutoGPT ist in der Lage, natürliche Gespräche zu führen. Du kannst es verwenden, um Chatbots oder virtuelle Assistenten zu entwickeln.
Die Vielseitigkeit von AutoGPT macht es zu einem wertvollen Tool in vielen Bereichen. Ob du Texte erstellen, verstehen oder darauf reagieren willst, AutoGPT bietet dir die benötigten Funktionen.
1.3 AutoGPT und das GPT-4-Sprachmodell
AutoGPT basiert auf dem GPT-4-Sprachmodell, einem mächtigen KI-Textgenerator. Es nutzt die Fähigkeiten von GPT-4, um Texte zu erstellen, zu übersetzen und zu analysieren. GPT-4 erkennt Muster im Text und macht treffende Vorhersagen. Es lernt aus riesigen Datenmengen und kann komplexe Aufgaben erledigen. AutoGPT erweitert diese Funktionen und macht sie für Windows-Nutzer zugänglich. Für eine detaillierte Bewertung von AutoGPT schau dir diesen Artikel auf Heise an.
1.4 AutoGPT auf Windows: Überblick
AutoGPT funktioniert gut auf Windows. Es lässt sich einfach installieren und verwenden. Mit AutoGPT erstellst du Texte, übersetzt sie oder generierst Code. Du kannst das Modell sogar feinabstimmen, um es auf spezielle Aufgaben zu trainieren. Es gibt verschiedene Installationsmethoden, darunter Python und Git. AutoGPT nutzt die Leistungsfähigkeit von GPT-4, einem fortschrittlichen KI-Sprachmodell. Aber Achtung: Du brauchst einen OpenAI API-Schlüssel zur Authentifizierung. Sicherheit ist ein weiteres wichtiges Thema. Überlege, ob du eine virtuelle Maschine verwendest, um Risiken zu minimieren.
2. Installation von AutoGPT auf Windows
Um AutoGPT auf Windows zu installieren, brauchst du zunächst Python. Lade dazu die neueste Version von der offiziellen Python-Website herunter und installiere sie. Mit Python auf deinem System kannst du AutoGPT einfach über den Python Package Installer (PIP) installieren. Öffne dazu die Kommandozeile und gib den Befehl ‚pip install autogpt‘ ein.
Alternativ kannst du AutoGPT auch über Git installieren. Klone dafür das AutoGPT-Repository von Github auf deinen PC. Navigiere dann in das Verzeichnis und führe den Befehl ‚pip install .‘ aus, um AutoGPT zu installieren.
Achtung: Bei der Installation können Probleme auftreten. Stelle sicher, dass dein PC die Mindestanforderungen erfüllt und du die neuesten Versionen von Python und PIP verwendest.
Solltest du trotzdem auf Schwierigkeiten stoßen, findest du in unserer detaillierten Schritt-für-Schritt-Anleitung zur Installation und Verwendung von AutoGPT weitere Hilfestellungen.
2.1 Voraussetzungen für die Installation von AutoGPT auf Windows
Bevor Du AutoGPT auf Windows installierst, gibt es einige Voraussetzungen. Folgende Punkte sind zu beachten:
- Windows Betriebssystem: Stelle sicher, dass Du ein aktuelles Windows-Betriebssystem nutzt. Windows 10 und neuer sind empfohlen.
- Python: AutoGPT basiert auf Python. Python 3.6 oder höher ist erforderlich. Ein Python-Interpreter kann von der offiziellen Python-Website heruntergeladen werden.
- PIP: Das Python-Installationsprogramm PIP ist notwendig, um AutoGPT zu installieren. PIP wird normalerweise zusammen mit Python installiert.
- Git: Git ist ein Open-Source-Verteilungssystem. Es wird benötigt, um AutoGPT aus dem Repository zu klonen. Git kann von der offiziellen Git-Website heruntergeladen werden.
- Festplattenspeicher: Stelle sicher, dass Du genügend Speicherplatz auf deinem Gerät hast. Mindestens 5GB sind für die Installation und den Betrieb von AutoGPT notwendig.
Erfülle alle diese Voraussetzungen, bevor Du mit der Installation beginnst. Das sorgt für einen reibungslosen Installationsprozess.
2.2 Python auf Windows installieren
Python ist eine Kernvoraussetzung für AutoGPT, daher ist dessen Installation der erste Schritt. Du kannst Python von der offiziellen Website herunterladen und installieren. Wähle dabei die neueste Version aus, um eine reibungslose Funktionalität zu gewährleisten.
Installationsschritte:
- Gehe zur Python-Website und lade den Installer herunter.
- Führe den Installer aus.
- Wähle „Add Python to PATH“ aus und klicke auf „Install Now“.
- Warte, bis der Installationsprozess abgeschlossen ist.
Python überprüfen:
- Gib in der Windows-Kommandozeile „python –version“ ein.
- Wenn die Installation erfolgreich war, zeigt die Kommandozeile die Python-Version an.
Nun bist du bereit, AutoGPT zu installieren.
Keine Produkte gefunden.
2.3 AutoGPT auf Windows herunterladen und installieren: Methode 1 (Python)
Python ist eine der Möglichkeiten, um AutoGPT auf deinem Windows-System zu installieren. Zunächst benötigst du Python 3.6 oder höher auf deinem Computer. Wenn du Python noch nicht installiert hast, gehe zu Python.org und lade die neueste Version herunter. Stelle sicher, dass bei der Installation die Option „Zu PATH hinzufügen“ aktiviert ist.
Hast du Python bereits installiert, öffne die Eingabeaufforderung.
Führe dann folgende Befehle aus:
- Installiere pip, falls noch nicht vorhanden: `python -m ensurepip –upgrade`
- Lade das AutoGPT-Paket herunter: `pip install autogpt`
Diese Befehle laden und installieren AutoGPT auf deinem Windows-System.
Beachte bitte:
- Die Installation kann einige Minuten dauern.
- Bei Problemen mit der Installation prüfe deine Internetverbindung und die Python-Version.
Mit diesen einfachen Schritten ist AutoGPT bereit für den Einsatz auf deinem Windows-System.
2.4 AutoGPT auf Windows herunterladen und installieren: Methode 2 (Git)
Methode 2 zum Herunterladen und Installieren von AutoGPT auf Windows nutzt Git. Git ist ein beliebtes Tool zur Versionskontrolle. Hier die Schritte:
- Installiere zuerst Git auf deinem Windows-System. Gehe zur Git-Website und wähle das passende Installationspaket für dein Betriebssystem. Folge den Anweisungen zur Installation.
- Öffne das Git Bash Terminal auf deinem Computer.
- Gib den Befehl `git clone https://github.com/openai/autogpt.git` ein. Dieser Befehl kopiert das AutoGPT-Projekt auf deinen Computer.
- Wechsle in das neu erstellte AutoGPT-Verzeichnis mit `cd autogpt`.
- Installiere die erforderlichen Python-Bibliotheken mit `pip install -r requirements.txt`. Du benötigst dafür eine Python-Umgebung auf deinem System.
Fertig! Du hast AutoGPT jetzt auf deinem Windows-System installiert.
3. Authentifizierung und API-Schlüssel für AutoGPT
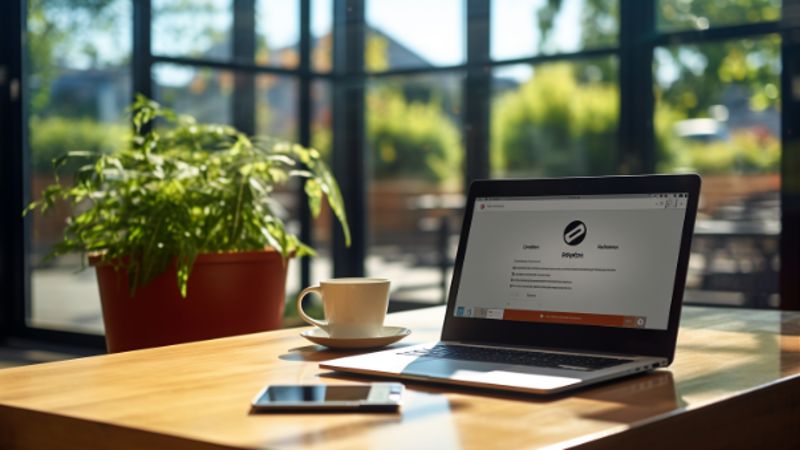
Die Authentifizierung für AutoGPT erfolgt durch OpenAI. Du musst einen API-Schlüssel von OpenAI erhalten und diesen in AutoGPT eingeben. Nachdem du den Schlüssel gesetzt hast, verwaltest du ihn über die Konsole. Bei Bedarf änderst du den Schlüssel oder setzt ihn zurück.
Hinweis: Behandle den API-Schlüssel wie ein Passwort. Gib ihn nicht weiter und speichere ihn sicher. Bei Verlust des Schlüssels musst du einen neuen bei OpenAI beantragen.
Falls du Probleme hast oder mehr über das Login bei AutoGPT erfahren möchtest, lies unseren umfassenden Artikel zum Thema AutoGPT Login.
3.1 Authentifizierung mit OpenAI für AutoGPT
Die Authentifizierung mit OpenAI für AutoGPT ist ein wesentlicher Schritt. Ohne sie kannst du AutoGPT nicht verwenden. OpenAI stellt einen API-Schlüssel zur Verfügung, der für die Authentifizierung erforderlich ist.
- Besuche die OpenAI-Website.
- Melde dich an oder erstelle ein neues Konto.
- Navigiere zum Abschnitt „API-Schlüssel“.
- Generiere einen neuen API-Schlüssel.
Speichere diesen Schlüssel sicher ab. Du wirst ihn in den folgenden Schritten brauchen. Alle Anfragen an OpenAI’s GPT-4 Modell erfordern diesen Schlüssel. Behalte ihn geheim und teile ihn nicht.
3.2 API-Schlüssel setzen und verwalten
API-Schlüssel sind essenziell, um AutoGPT auf Windows zu nutzen. Sie sind die Schnittstelle zu OpenAI und ermöglichen den Zugriff auf die GPT-Modelle.
- Rufe zuerst die OpenAI-Website auf.
- Melde dich an und navigiere zum Bereich ‚API-Schlüssel‘.
- Klicke auf ‚Neuen Schlüssel erstellen‘.
- Gib deinem Schlüssel einen Namen und speichere ihn sicher ab.
Jetzt hast du deinen eigenen API-Schlüssel. Diesen musst du in der Konfigurationsdatei von AutoGPT eintragen. So erkennt AutoGPT deinen Account und kann auf die Modelle zugreifen.
- Öffne die AutoGPT-Konfigurationsdatei.
- Suche nach dem Eintrag ‚api_key‘.
- Trage deinen Schlüssel dort ein und speichere die Datei.
Nun ist dein API-Schlüssel gesetzt. Du kannst jederzeit einen neuen Schlüssel erstellen oder alte Schlüssel löschen. Achte dabei auf die Sicherheit deiner Daten. Teile deinen Schlüssel nicht und speichere ihn sicher ab.
4. Feinabstimmung von AutoGPT auf Windows
Für die Feinabstimmung von AutoGPT auf Windows brauchst du zuerst eine Konfigurationsdatei. Diese Datei steuert den gesamten Prozess. Du legst darin Parameter wie Lernrate, Batch-Größe und Anzahl der Trainingsepochen fest. Nachdem du die Datei erstellt hast, kannst du die Feinabstimmung starten. Benutze dafür den Befehl ‚autogpt finetune‘. Während der Feinabstimmung lernt AutoGPT, Texte besser zu generieren. Teste das Ergebnis mit dem Befehl ‚autogpt generate‘. Damit generierst du Text basierend auf deinem fein abgestimmten Modell. Du möchtest mehr über die Einrichtung von AutoGPT erfahren? Dann schau dir unseren Artikel AutoGPT einrichten an.
4.1 Erstellen einer Konfigurationsdatei für die Feinabstimmung
Die Feinabstimmung von AutoGPT erfordert eine spezielle Konfigurationsdatei. Diese Datei steuert die Anpassungen. Du kannst sie mit einem Texteditor erstellen. Die Datei sollte JSON-konform sein und die Parameter für die Feinabstimmung definieren. Dazu gehören:
- train_data: Pfad zu den Trainingsdaten.
- valid_data: Pfad zu den Validierungsdaten.
- epochs: Anzahl der Durchläufe durch die Trainingsdaten.
- batch_size: Anzahl der Beispiele in einem Stapel.
Ein Beispiel für eine Konfigurationsdatei könnte so aussehen:
{
„train_data“: „pfad/zu/trainingsdaten.txt“,
„valid_data“: „pfad/zu/validierungsdaten.txt“,
„epochs“: 3,
„batch_size“: 64
}
Speichere die Datei als ‚config.json‘ im selben Verzeichnis wie AutoGPT. Du kannst dann die Feinabstimmung starten, indem Du den Befehl ‚autogpt finetune –config-file config.json‘ in der Eingabeaufforderung eingibst.
Beachte: Pfade zu Dateien müssen korrekt sein. Sonst führt das zu Fehlern. Die Werte für epochs und batch_size können je nach Leistungsfähigkeit deines Systems variieren.
4.2 Feinabstimmungsaufgabe durchführen
Um die Feinabstimmungsaufgabe mit AutoGPT auf Windows durchzuführen, musst Du folgende Schritte befolgen:
- Öffne zunächst die Konfigurationsdatei, die Du im vorherigen Schritt erstellt hast.
- Suche den Abschnitt „Feinabstimmungsaufgabe“ und trage dort Deine spezifischen Informationen ein.
- Speichere die Änderungen und schließe die Datei.
- Öffne die AutoGPT-Anwendung und führe den Befehl ‚autogpt finetune‘ aus.
Vorsicht: Der Feinabstimmungsprozess kann je nach Größe des Datensatzes und Leistungsfähigkeit Deines Computers einige Zeit in Anspruch nehmen.
Was passiert während der Feinabstimmung? AutoGPT lernt anhand Deines Datensatzes. Es passt seine internen Parameter an, um besser auf Deine spezifischen Anforderungen reagieren zu können.
- Bessere Leistung: Nach erfolgreicher Feinabstimmung sollte AutoGPT besser auf Deine spezifischen Aufgaben abgestimmt sein.
- Individuelle Antworten: Es kann spezifischere und relevantere Antworten generieren, basierend auf Deinen Daten.
Bedenke, dass Feinabstimmung eine mächtige Funktion ist. Sie ermöglicht Dir, das volle Potenzial von AutoGPT auszuschöpfen.
4.3 Text generieren mit dem Befehl autogpt generate
AutoGPT bietet die Möglichkeit, Texte durch den Befehl `autogpt generate` zu generieren. Mit diesem Befehl kannst Du künstlich generierte Texte erstellen, die auf den Daten basieren, die AutoGPT während der Feinabstimmung gelernt hat.
Hier ist der Ablauf:
- Öffne die Windows-Kommandozeile.
- Navigiere zum Verzeichnis, in dem Du AutoGPT installiert hast.
- Gib den Befehl `autogpt generate` ein.
- Drücke die Eingabetaste.
AutoGPT beginnt nun, Text zu generieren. Die Qualität und Relevanz des Textes hängen von den Daten ab, die Du für die Feinabstimmung verwendet hast.
Beachte:
- Verwende immer den genauen Befehl `autogpt generate`.
- Achte darauf, dass Du im richtigen Verzeichnis bist.
- Die generierten Texte können von hoher Qualität sein, aber sie spiegeln immer die Qualität der ursprünglichen Trainingsdaten wider.
Mit `autogpt generate` kannst Du auf einfache Weise hochwertige künstliche Texte erstellen.
5. Verwendung von AutoGPT im GPT35-Modus auf Windows

AutoGPT im GPT35-Modus bringt besondere Vorteile. Für die Nutzung brauchst du eine spezielle Lizenz und ausreichende Hardware-Ressourcen. Beachte, dass der GPT35-Modus eine höhere Rechenleistung erfordert. Er liefert aber auch bessere Ergebnisse. Du startest AutoGPT im GPT35-Modus, indem du die entsprechende Option in der Konfigurationsdatei setzt. Teste die Leistung, indem du verschiedene Textaufgaben durchführst. Bei anspruchsvollen Aufgaben zeigt der GPT35-Modus seine Stärke. Er produziert oft tiefgreifendere und kreativere Texte. Doch denke immer an die erhöhte Rechenlast. Sie kann dein System stark beanspruchen.
5.1 Voraussetzungen und Einschränkungen
Um AutoGPT im GPT35-Modus auf Windows zu nutzen, brauchst Du bestimmte Voraussetzungen. Diese umfassen:
- Eine stabile Internetverbindung: AutoGPT lädt Modelldaten aus dem Netzwerk herunter.
- Python 3.7 oder höher: AutoGPT ist ein Python-Paket und benötigt daher eine funktionierende Python-Umgebung.
- Ausreichend Speicherplatz: AutoGPT benötigt mindestens 4 GB freien Speicherplatz auf Deiner Festplatte.
Es gibt jedoch auch einige Einschränkungen:
- AutoGPT unterstützt nicht alle Features von GPT-3: Einige erweiterte Funktionen von GPT-3 sind in der aktuellen Version von AutoGPT noch nicht verfügbar.
- Begrenzter Modellsupport: AutoGPT kann zurzeit nur mit bestimmten Modellversionen arbeiten.
- Performance-Einschränkungen: Die Leistung von AutoGPT kann auf älteren oder schwächeren Systemen eingeschränkt sein.
Bitte beachte, dass Du immer die neueste Version von AutoGPT verwenden solltest, um Zugang zu den neuesten Funktionen und Verbesserungen zu haben.
5.2 Verwendung und Leistung von AutoGPT im GPT35-Modus
Der GPT35-Modus in AutoGPT bietet erweiterte Funktionen und Leistung. Hier sind einige nützliche Anwendungen:
- Textgenerierung: Du kannst den GPT35-Modus nutzen, um längere Texte zu generieren. Dank seiner erweiterten Kapazitäten produziert er qualitativ hochwertigen Output.
- Textverständnis: Der Modus kann komplexe Anweisungen interpretieren und Texte entsprechend umschreiben oder zusammenfassen.
- Datenanalyse: Der GPT35-Modus kann große Datenmengen analysieren und Muster darin erkennen.
Bezüglich der Leistung hat der GPT35-Modus einen Vorteil gegenüber herkömmlichen Modellen. Er kann größere Textmengen verarbeiten und liefert schnellere Ergebnisse. Beachte jedoch, dass er mehr Rechenleistung und Speicher benötigt. Du solltest sicherstellen, dass dein Windows-System diese Anforderungen erfüllt, bevor du den GPT35-Modus nutzt.
6. Sicherheitshinweise und Empfehlungen für die Verwendung von AutoGPT auf Windows
Die Verwendung von AutoGPT auf Windows erfordert einige Sicherheitsmaßnahmen. Erstens, nutze immer eine virtuelle Maschine. Sie hilft, deinen Computer vor möglichen Bedrohungen zu schützen, die durch die Nutzung von KI-Anwendungen entstehen könnten. Zweitens, handle mit Bedacht bei der Verwendung von API-Schlüsseln. Gib sie niemals weiter und speichere sie nicht in unsicheren Orten. Drittens, stelle sicher, dass dein Computer über ausreichend Speicherplatz und Rechenleistung verfügt, um AutoGPT effizient nutzen zu können. Wenn du diese Empfehlungen befolgst, kannst du die Vorteile von AutoGPT sicher und effizient nutzen.
6.1 Warum eine virtuelle Maschine verwenden?
Die Verwendung einer virtuellen Maschine (VM) bietet eine zusätzliche Sicherheitsebene bei der Arbeit mit AutoGPT. Eine VM simuliert einen kompletten Computer mit eigenem Betriebssystem auf deinem Rechner. Somit kannst du AutoGPT in einer isolierten Umgebung testen und verwenden, ohne dein Hauptbetriebssystem zu gefährden. Falls ein Problem auftritt, bleibt es auf die VM beschränkt. Auch das Entfernen oder Zurücksetzen der VM ist unkompliziert. Daher ist die Verwendung einer VM gerade bei der Erprobung neuer Software oder bei sicherheitskritischen Anwendungen empfehlenswert.
6.2 Sicherheitsmaßnahmen und Empfehlungen
Bei der Verwendung von AutoGPT auf Windows sind einige Sicherheitsmaßnahmen zu beachten.
- Datenschutz: Vermeide die Nutzung von sensiblen Daten. AutoGPT speichert und verarbeitet Daten, die du eingibst.
- API-Schlüssel: Schütze deinen API-Schlüssel. Teile ihn nicht und speichere ihn sicher.
- Updates: Halte das Tool auf dem neuesten Stand. Aktualisiere regelmäßig, um Sicherheitslücken zu schließen.
- Virenscanner: Nutze einen Virenscanner. Er hilft, Bedrohungen zu erkennen und zu beseitigen.
- Firewall: Aktiviere die Firewall deines Systems. Sie dient als erste Verteidigungslinie gegen unerwünschte Zugriffe.
- Backups: Führe regelmäßig Backups durch. Im Falle eines Datenverlustes kannst du so schnellstmöglich weiterarbeiten.
Beachte diese Empfehlungen, um AutoGPT sicher und effizient auf Windows zu nutzen.
7. Fazit: AutoGPT auf Windows verwenden

AutoGPT bietet dir eine starke KI-Unterstützung direkt auf deinem Windows-Rechner. Es hilft beim Generieren von Texten, beim Lernen aus Daten und beim Feintuning der Modelle. Mit dem GPT-4-Modell kannst du noch umfangreichere und komplexere Aufgaben lösen. Beachte die notwendigen Voraussetzungen und Installationsschritte, die in diesem Artikel erklärt werden. Die Authentifizierung mit OpenAI und das Verwalten des API-Schlüssels sind entscheidend für die Nutzung von AutoGPT. Sieh dir auch die Möglichkeit der Feinabstimmung und die Verwendung im GPT35-Modus an. Die Sicherheitsmaßnahmen und Empfehlungen sorgen für eine sichere Nutzung. Abschließend lässt sich sagen, dass AutoGPT auf Windows ein starkes Tool mit großem Potenzial ist, das dir in vielen Bereichen weiterhelfen kann.
7.1 Zusammenfassung und Schlussfolgerungen
AutoGPT bietet beeindruckende Funktionen für Textgenerierung und -bearbeitung auf Windows. Die Installation und Einrichtung erfordert einige Schritte, aber die Ergebnisse sind es wert. Mit den richtigen Voraussetzungen und etwas Geduld lässt sich AutoGPT erfolgreich auf Windows nutzen. Die Feinabstimmung ermöglicht dir, das Modell an spezifische Aufgaben anzupassen. Der GPT35-Modus bietet zusätzliche Funktionen, hat jedoch auch einige Einschränkungen. Beachte die Sicherheitshinweise und Empfehlungen, um deine Daten und dein System zu schützen. Insgesamt ist AutoGPT ein leistungsfähiges Tool mit großem Potenzial für zukünftige Entwicklungen.
7.2 Potenzial und Ausblick von AutoGPT auf Windows
AutoGPT zeigt beeindruckendes Potenzial für Windows-Nutzer. Durch seine leistungsstarke Spracherzeugungsfähigkeit eröffnet es neue Möglichkeiten in verschiedenen Bereichen. Ob für kreatives Schreiben, Datenanalyse oder Kundenservice – AutoGPT kann die Produktivität steigern und Prozesse optimieren.
Zukunft von AutoGPT auf Windows
- AutoGPT könnte in zukünftigen Versionen noch anpassungsfähiger werden. Mit weiteren Updates könnten spezialisierte Modelle für spezifische Anwendungsfälle hinzukommen.
- AutoGPT könnte sich mit der Zeit nahtlos in andere Windows-Anwendungen integrieren. Das würde den Arbeitsfluss vereinfachen und die Benutzerfreundlichkeit erhöhen.
- Mit Fortschritten in der KI-Forschung könnte AutoGPT in der Lage sein, noch komplexere und nuanciertere Texte zu generieren.
Abschließend ist zu sagen, dass AutoGPT auf Windows eine vielversprechende Zukunft hat. Die fortlaufende Entwicklung und Verbesserung dieser Technologie bietet spannende Möglichkeiten für die kommenden Jahre.
FAQ
Was sind die Voraussetzungen für die Installation von AutoGPT auf Windows?
Um AutoGPT auf Windows zu installieren, benötigst du Python 3.8 oder höher. Zudem sind ein OpenAI API-Schlüssel und ein PINECONE API-Schlüssel erforderlich. Optional kann auch ein ElevenLabs-Schlüssel verwendet werden. Es gibt zwei Methoden zur Installation: Eine erfordert Python, die andere Git. Es gibt keine spezifischen Systemanforderungen, außer dass Python installiert sein muss. AutoGPT kann auf fast jedem modernen Gerät, einschließlich Low-Spec-Laptops oder kleinen Servern, ausgeführt werden.
Wie funktioniert die Authentifizierung mit OpenAI für AutoGPT?
Für die Authentifizierung von AutoGPT mit OpenAI musst du einen API-Schlüssel von OpenAI erhalten. Diesen Schlüssel setzt du dann in AutoGPT ein, um die Anwendung zu authentifizieren und die Funktionen von AutoGPT nutzen zu können.
Wie kann ich eine Feinabstimmungsaufgabe mit AutoGPT durchführen?
Um eine Feinabstimmungsaufgabe mit AutoGPT durchzuführen, musst du eine Konfigurationsdatei erstellen, die die Details der Feinabstimmungsaufgabe angibt. Nach der Feinabstimmung kannst du Text mit dem Befehl autogpt generate generieren.
Warum wird empfohlen, eine virtuelle Maschine für die Verwendung von AutoGPT zu nutzen?
Die Nutzung einer virtuellen Maschine für AutoGPT wird empfohlen, um hohe Sicherheitsmaßnahmen zu gewährleisten und potenziellen Schaden für das System und die Daten des Hauptcomputers zu verhindern.
